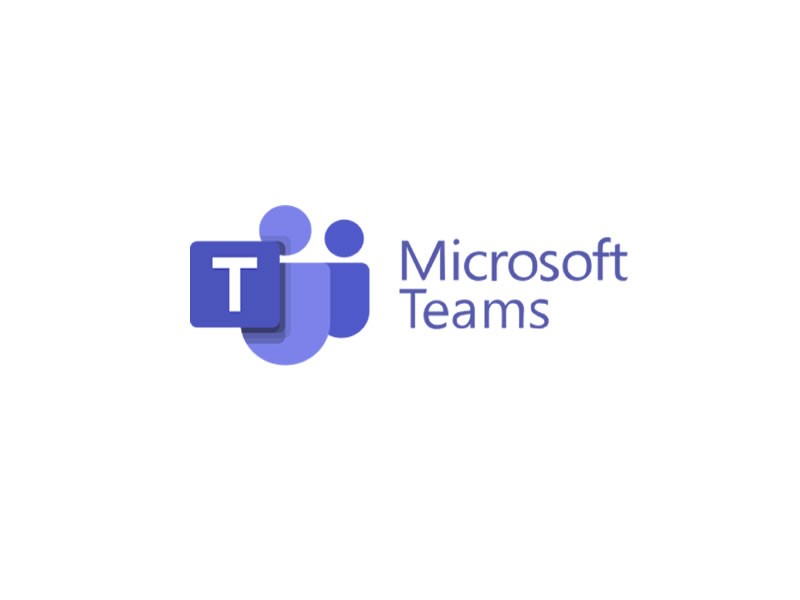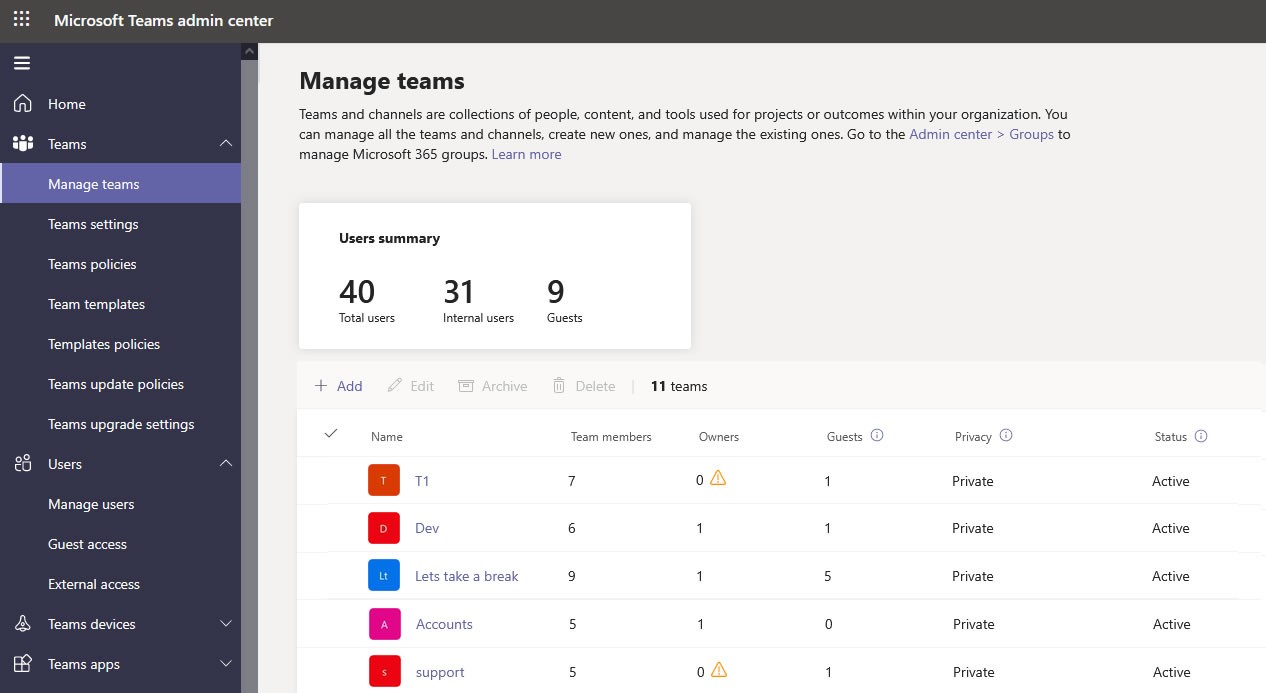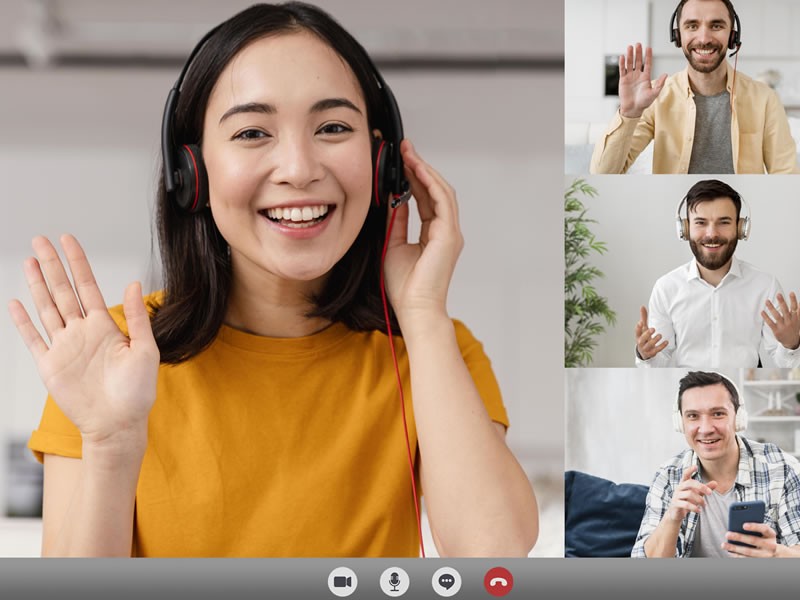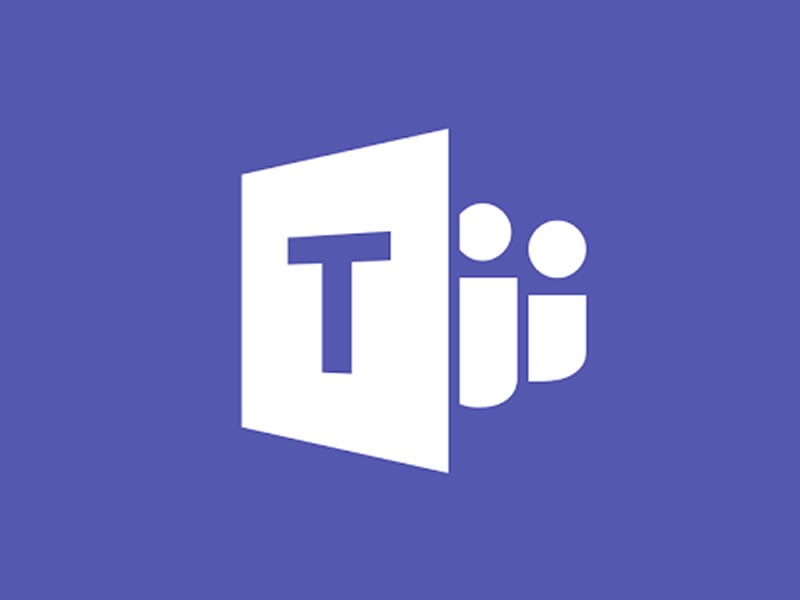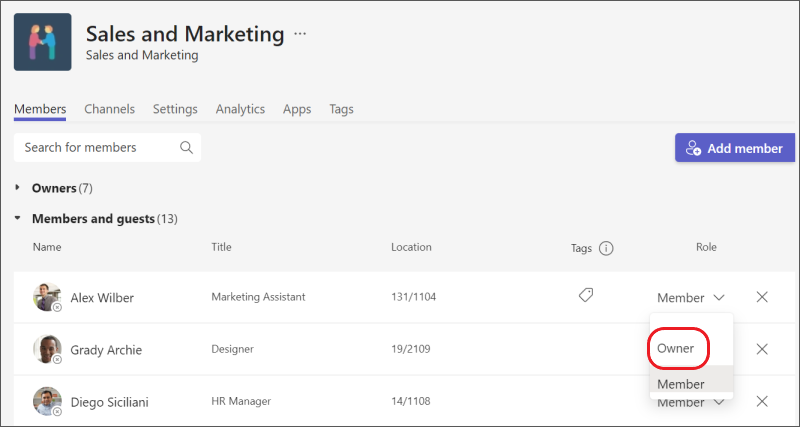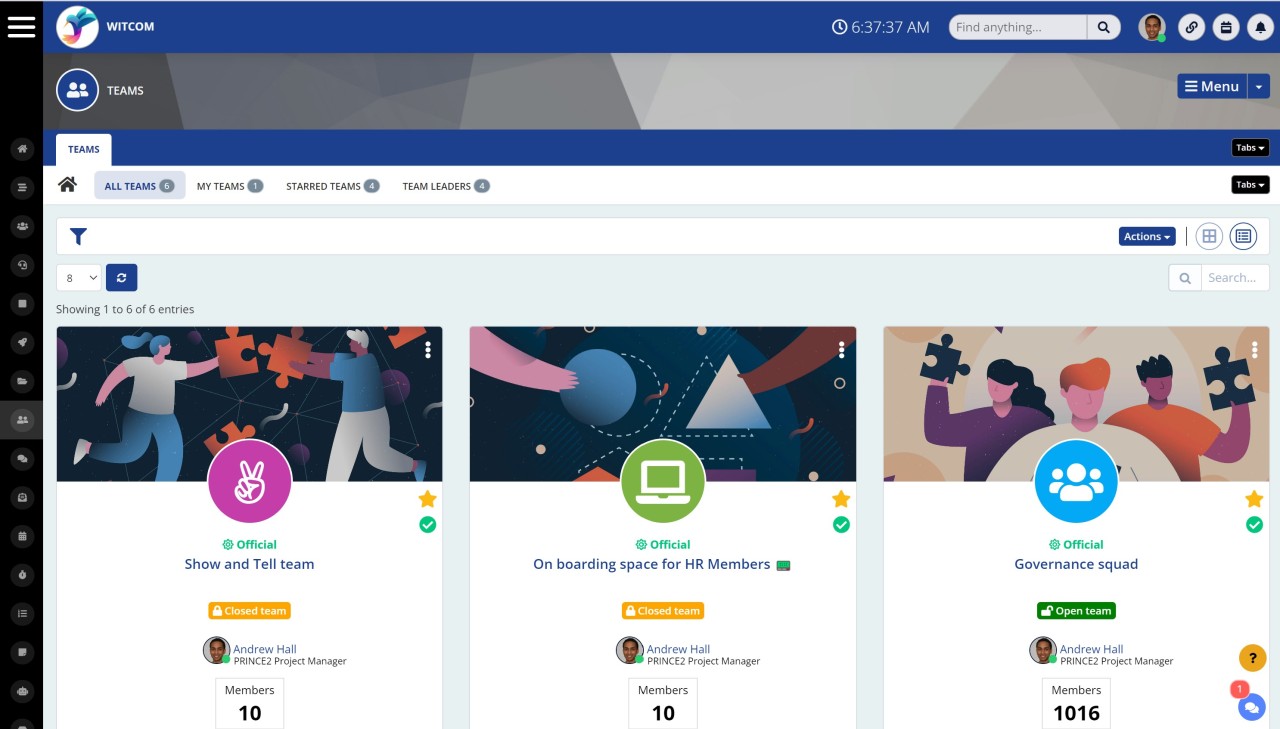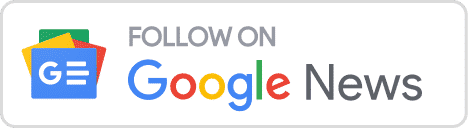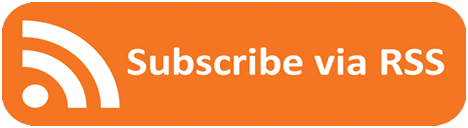Insight Blog
Agility’s perspectives on transforming the employee's experience throughout remote transformation using connected enterprise tools.
12 minutes reading time
(2357 words)
Orphaned Teams In Microsoft Teams – How To Deal With Them in 2023?
Learn how to deal with ownerless Microsoft Teams and orphaned Teams In Microsoft Teams – How To Deal With Them?
Orphaned Teams in Microsoft Teams have been a frustrating problem for years. Since these teams don't have a leader, they are more likely to lose data, have security problems, and not be well organised. In this article, we'll talk about the problem of "Orphaned Teams" in Microsoft Teams and offer ways to fix it.
We will talk about things like how to leave a Microsoft Teams team, how to add an owner to a Teams channel, and other important factors to consider when dealing with Orphaned Teams.
Here's a quick 4 steps to how to leave a team in microsoft teams, follow these steps:
- Go to the Teams section on the left-hand side of the app and find the team you want to leave.
- Right-click on the team and select "Leave team" from the drop-down menu.
- You'll be prompted to confirm that you want to leave the team. Click "Leave" to confirm.
- You will no longer be a member of the team and will not have access to its channels or files.
Note that leaving a team does not delete the team or its content.
Other members of the team will still be able to access the content, and you can rejoin the team at any time if you change your mind.
Now lets go in to more detail
Orphaned Teams In Microsoft Teams – How To Deal With Them?
Microsoft Teams "orphaned teams" lack a designated owner or administrator. This suggests a manager is not actively overseeing the team.
This can be a concern because it increases the likelihood that the team will stop communicating or updating its content.
Because nobody is monitoring who has access to what, it also poses a security concern. Action must be taken if you come across a team without an owner or admin.
Try inviting a new person to be the Teams' owner if it had no owner before. You can do this by simply clicking on the "Add Owner" button on the team's page. Now, the user will be able to track the team activity and keep things organized.
However, if the new owner does not want to lead the team, he can voluntarily disband the team. It can be done by clicking "Leave Team" from the settings menu. Remember that you will lose access to all of the team's content or conversations.
It is important to know the basics of handling the orphaned Microsoft Teams if you want your Teams to be safe, up-to-date, and thriving. You can keep the Teams in good shape and increase productivity by following the measures mentioned above.
When a team becomes orphaned, it can lead to a number of problems. For example, team members may continue to use the team for communication or file sharing, even if it is no longer relevant or up-to-date.
This can lead to confusion and a lack of productivity. Additionally, if team members are no longer monitoring the team, important information or requests may be missed.
Microsoft Teams With No Owner – A Complete Guide
Microsoft Teams ownership
If your company is using Microsoft Teams for communication, you may already know about the owners and members of a team.
As you may know, there are two roles in Microsoft Teams: owners and members. If you are the person who has created the team, you will automatically become the owner. The owner can check the activity and give directions to the team. The owner also has the authority to oversee operations, manage permission, and add or remove team members. As an owner, you can add new members to the team and make that member the new owner.
A team's members are the users who make up that team. Unless the team owners have disabled these features, they have access to the team's files, channels, and other collaboration tools.
However, orphaned teams can be avoided by always adding the correct people as owners to new teams, who then become Permanent owners.
Microsoft team owners are the only ones who can:
- Add or remove new owners, members, and guests
- Edit or delete a team
- See private channels and delete them (they can see content only if they are members of the channel)
- Set team's permissions for channels, tabs, and connectors
- Change team settings such as privacy type
- Add, delete, and organize apps within the team and determine if members can do the same
- Renew, archive, or restore a team
Similarly, you can add Permanent members to a template to ensure that everyone who works on a given project is included.
What happens when the owner leaves the Team?
Your Team will be left without an owner if you fire the owner or he decides to resign. According to Microsoft Teams, it will not affect the content present in the Team. Why? Because the content is owned by the company, not an individual. The only downside is that there will be no one to make decisions about the Team.
So, if the Team's owner decides to resign or is fired, you must appoint a new owner. The best solution for this problem is that the team's previous owner appoints a new owner before leaving the Team. If he doesn't appoint a new owner, the Team may become orphaned.
However, if the Team members want to continue working in that Team, they can contact IT support. The best practice is always to appoint two owners for a Team.
Why should you not leave teams without an owner?
One might think that ownerless teams are not a big deal at first glance. Members can still work together through email, instant messaging, and file sharing at the end of the day. In reality, missing teams can cause significant problems. Ownerless teams present additional rather serious risks, in addition to restricting the work of the members. Security concerns pose the greatest risk, especially on teams that frequently host visitors. Unlike external users, visitors can do more than just chat with you.
As was previously mentioned, only team owners can invite or kick members. When a team is abandoned, any guest users who were part of it will remain in it indefinitely, even if they are no longer needed.
In conclusion, orphaned teams will cause problems with productivity and security for their members.
How can you find orphaned teams?
Teams admin centre and PowerShell both allow you to search for teams without owners.
Orphaned teams are flagged in the Microsoft Teams admin centre, where the owner count is displayed as 0, and an exclamation mark is displayed. Small businesses can quickly identify all the unowned teams by looking at the central administration dashboard.
However, it is impractical for larger organisations because there are no filtering options to display only the orphaned teams in the administrative centre.
Reducing the number of orphaned teams
The first step is to establish rules and a procedure for building a Microsoft team.
A minimum of two owners must be provided during the Team creation process. This is useful in the event that one of the owners is away on vacation or unable to work due to illness. Owners should also be taught that in the event of a departure, the remaining owners should appoint a replacement.
Secondly, establish reporting to inform you of instances where a Microsoft Team has a single Site Owner. In this way, you can record the atypical occurrences. Check the login info to see if the owner of a Microsoft Team has logged in within the last 30 days, and then delete the team if no one has logged in.
The report information can be established by retrieving a Team's site owners via the Microsoft Graph. Use this data in conjunction with sign-in data to identify Teams with multiple Site Owners but no longer active Site Owners.
Last but not least, the reports will help you find the Teams, after which you can contact the owners and ask them to appoint a new Site Owner, either to supplement the current team or to take over for the outgoing one.
How To Leave A Team On Microsoft Teams?
A team without an owner can cause a lot of problems. For example, no one will be there to take responsibility for that specific team. The confidentiality of documents in the team will be compromised. It will also become difficult to track project ownership. However, the members can access the team's resources even without an owner. They can use collaborative tools, chat with colleagues and share files without any restrictions.
You can leave the team by following these steps:
To leave a team on Microsoft Teams, you can follow these steps:
- Open Microsoft Teams and go to the Teams section on the left-hand side of the app.
- Find the team you want to leave and click on it to open it.
- In the top right corner of the screen, click on the three dots (...) to open the options menu.
- From the options menu, select "Leave the team".
- A pop-up window will appear asking you to confirm that you want to leave the team. Click on "Leave" to confirm your decision.
Once you leave the team, you will no longer have access to its channels, files, or other content. However, other members of the team will still be able to see any messages or files you've contributed while you were a member.
Once you click "Leave", you will be removed from the team. However, you should select a new owner before leaving the team.
How To Add Owner To Teams Channel?
When creating a team, you have the option of assigning an owner. If you're adding people to a team, you can make them regular contributors or official leaders by selecting Owner from the Member drop-down.
To add an owner to a Teams channel, follow these steps:
- Go to the Teams section and select the team that contains the channel you want to add an owner to.
- Navigate to the channel you want to add an owner to.
- Click on the three dots (...) next to the channel name to open the options menu.
- Select "Manage channel" from the options menu.
- In the Manage channel window, click on the "Members" tab.
- Find the person you want to add as an owner in the list of members.
- Click on the drop-down menu next to their name and select "Owner" from the options.
- Click on "Save" to save the changes.
The person you've added as an owner will now have additional permissions in the channel, including the ability to manage the channel settings and remove other members if necessary.
The process mentioned above is for the owner of the team. However, if you are only a regular member of the team, you can request send a request to make a new owner. The procedure will be the same, but your request will need approval from the team's owner.
Why should companies use Microsoft Teams in 2023?
It can be an excellent tool for your company since it has a simple user interface and incredible communication and collaboration features. It can be a great tool for your company if you have remote employees. You can use it to manage projects and enhance communication between departments.
You can make an employee the team owner to manage the members working on a project. Team ownership is important for the security and productivity of the team. There is no need for additional training.
Furthermore, You can keep working on a document without switching apps thanks to the seamless integration with Office 365. A Word, Excel, or PowerPoint document can be created in Teams, shared instantly with coworkers, and edited in tandem in a matter of seconds.
The Best Microsoft Teams Alternatives in 2023 - AgilityPortal
AgilityPortal is a powerful team collaboration tool that offers a great alternative to Microsoft Teams. It is a cloud-based platform designed to help teams stay organized, improve productivity, and collaborate seamlessly.
One of the biggest advantages of AgilityPortal is its intuitive interface, which makes it easy for team members to navigate and use. The platform allows users to create different workspaces for different projects and teams, which enables teams to collaborate on projects without interference from other teams.
AgilityPortal also comes with a range of collaboration features, such as instant messaging, file sharing, and video conferencing. These features help to streamline communication and make it easier for team members to stay connected, even when working remotely.
Another major advantage of AgilityPortal is its powerful project management tools. The platform allows users to create and manage projects, assign tasks, set deadlines, and track progress. This makes it easier for team members to stay on track and ensure that projects are completed on time and within budget.
In addition, AgilityPortal offers robust security features to protect sensitive information and prevent unauthorized access. The platform uses encryption to ensure that data is secure at all times, and it also allows users to set up role-based permissions to control access to sensitive information.
Overall, AgilityPortal is a great alternative to Microsoft Teams, offering powerful collaboration and project management tools, a user-friendly interface, and strong security features. If you're looking for a more flexible, streamlined, and user-friendly team collaboration tool, AgilityPortal is definitely worth considering.
Wrapping up
You can avoid a lot of trouble caused by orphaned teams if you take preventative measures. Make assigning multiple owners the first priority of your company's Microsoft Teams policy. Occasionally checking in with your teams for ownership is still a good idea. You can follow this guide to avoid orphaned teams.
Categories
Blog
(2539)
Business Management
(310)
Employee Engagement
(202)
Digital Transformation
(171)
Intranets
(117)
Growth
(112)
Remote Work
(61)
Sales
(48)
Collaboration
(37)
Culture
(29)
Project management
(29)
Customer Experience
(25)
Knowledge Management
(21)
Leadership
(20)
Comparisons
(5)
Ready to learn more? 👍
One platform to optimize, manage and track all of your teams. Your new digital workplace is a click away. 🚀
Free for 14 days, no credit card required.