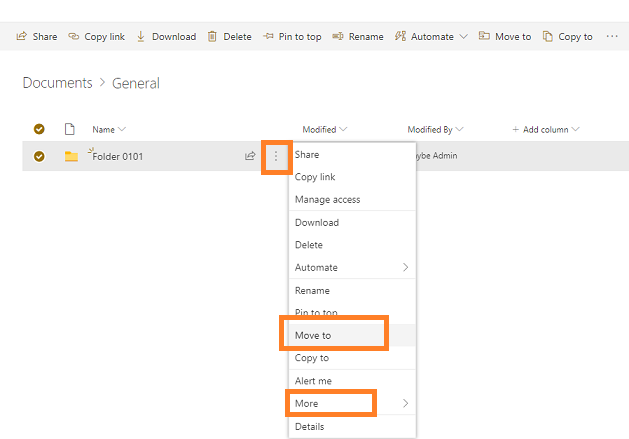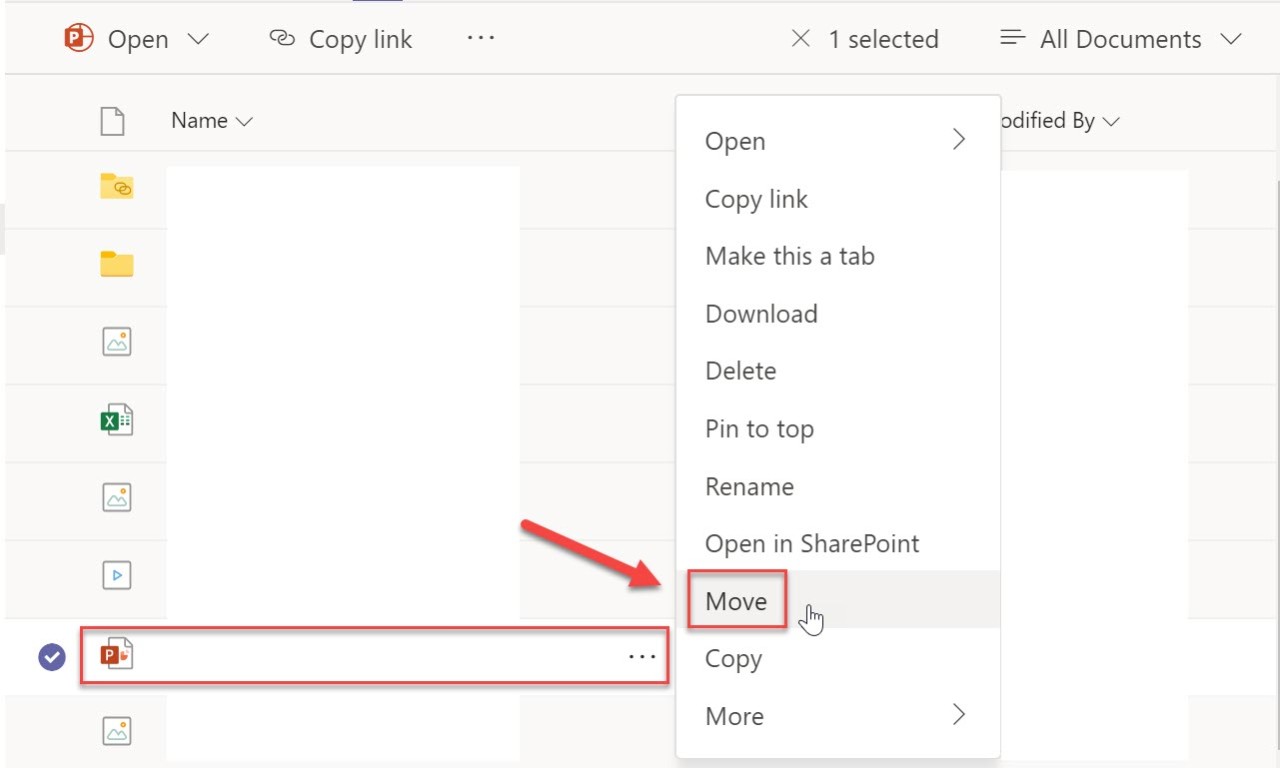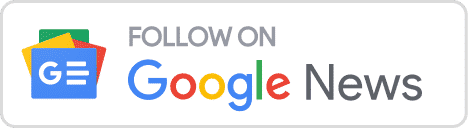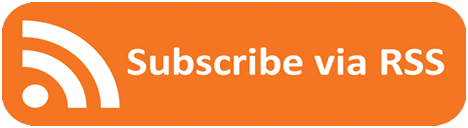Insight Blog
Agility’s perspectives on transforming the employee's experience throughout remote transformation using connected enterprise tools.
8 minutes reading time
(1528 words)
Moving Folders & Files In Teams – A Complete Guide
As normal as this functionality is while working on local drives, it stands out when implemented in a cloud-based shared storage.
Microsoft Teams not only helps with communication but also helps with creating a central repository for all company information. One of Microsoft Team's primary functions is to facilitate the management of information flows and storage using the underlying infrastructure provided by SharePoint and OneDrive.
Employees can use Microsoft Teams to create and share files with their colleagues. Likewise, they can also sync their local drives. However, sometimes the employees need to move the files or folders to a new location in order to make sure there is no hurdle in the workflow. This feature is common for local drives or on your laptops. But it is difficult to perform on a cloud-based shared storage system.
So, if you are using Microsoft Teams, you can move the files from one employee to the other or between different teams.
This article will explain how you can move files in Microsoft Teams and the steps you need to follow to do this.
Moving Folders In Teams: Why do you need to move files and folders in Teams?
Microsoft Teams is a specialised cloud-based service for archiving and distributing files. It's a time-saving method of coordinating a single project without having to exchange numerous emails back and forth.
Take a real estate company as an example; their sales department just signed a contract on a brand-new property. Therefore, it is up to the legal department to negotiate the terms with the seller and come to an agreement. In the past, people would send out numerous emails and carbon copy everyone who needed to be informed.
With Microsoft Teams, however, the team can quickly set up a deal-specific shared folder for easy access by everyone involved. You can keep the contract and any other relevant due diligence documents in that folder. In addition, multiple team members and visitors can simultaneously make changes to the contract.
The same property was wholesaled to a new buyer a year later, and all related files needed to be transferred to a different Microsoft Teams group. It is not necessary to copy each file to a local machine and then re-upload the updated version; instead, you can simply "move" the folder to its new location.
How To Move A Folder In Teams: What is the difference between moving and copying the files?
Teams and SharePoint both feature a Copy option, which allows you to preserve the original file while creating a duplicate in the new location. While SharePoint's moving feature will take the document's revision history with it, the copying feature will create a new copy without any revision history.
Moving files directly into Microsoft Teams
Let's say we've got two folders with two files in each, and we want to transfer everything we've been working on into teams while preserving the folder structure.
Both the upload button and dragging both folders onto the Teams files tab will upload the files but not the folder structure.
This would be the most efficient method if you weren't transferring a large number of files. It's because you can get everything done in Teams without ever leaving the platform. However, transferring all of your previous bulk work into Teams requires a different approach.
Using SharePoint to move files into Microsoft Teams
SharePoint is the second option for sharing data across groups of people.
The "open in SharePoint" option is located at the top of the files tab in any channel in Teams. Clicking this link will take you to Teams' web-based file manager.
It is impossible to do this by using Intranet Explorer. It is because Intranet Explorer doesn't have a file drag feature. However, you can do this with Google Chrome or Edge.
Once you've gotten to this point, transferring all the files is as simple as selecting the folders you want to transfer and dragging them onto the window. There's a copy there, so you know it's going to work properly. This method will preserve our existing folder structure, unlike dragging folders onto Teams.
You may need to refresh the view, but once you do, you'll notice that the same folder structure is displayed in Teams as well.
This is a fast method for transferring your entire file system into Teams, which is especially useful if you have a large number of files and a complex folder structure to convert.
Using OneDrive Sync to move files into Microsoft Teams
Option three is preferable if you already have OneDrive, which is likely if you are using Teams through a business subscription, for a number of reasons, including the ability to sync your files for offline use.
This will ensure that you can access your Teams files even if you are in an area with no network connectivity, such as on a train while travelling to a customer or in an area with spotty Wi-Fi or a weak cellular signal. As soon as you reconnect to the internet, it will automatically sync, bringing everything back into proper order.
The solution is to reload your SharePoint file view. Simply open the channel's files tab in SharePoint and then click the sync button, regardless of which channel you're syncing. If we select to sync, a window will appear in OneDrive, asking us what we'd like to sync. Anything in Teams or SharePoint (as SharePoint is just the part that handles files in Teams) can be synchronised, but it's best only to sync the folders you need (especially if your team is quite large), as doing so would consume a lot of storage space (unless you use files on demand).
You will see one more icon next to the OneDrive icon on the left side. Click on it to access the personal files. Once the company logo appears there, you can use this to access the synced files from SharePoint sites.
Once synced, the folder behaves like any other in Windows; we can drag the folders into this explorer window, and a small blue icon will appear to indicate that it is re-syncing with the cloud. As soon as the status of those boxes is "green," they will once again be available in Teams.
Managing files in Microsoft Teams
When compared to Slack, Microsoft Teams' file management and storage features are vastly different. With Slack, you can only share files within a single workspace. Conversely, Microsoft Teams enables file management straight from the file tab or a SharePoint site.
Have you recently switched from Slack to Microsoft Teams? Then you will like Microsoft Teams' feature that allows each team to have its own SharePoint site in order to share and store files. The users can store or share files across Microsoft Teams; however, it depends on where the files are kept.
Use specific names
All team documents are stored in SharePoint. When a new Microsoft Teams team is created, a SharePoint team site is also generated. A new SharePoint document library is also made for each SharePoint channel you make.
There is no separate library name; rather, it is the same as the channel. In order to avoid ambiguity, it's important to choose appropriate names for channels.
Use pin feature
It's also possible to "pin" files to the top of the list. This function allows users to flag files that are crucial to their work. By doing so, you can quickly and easily locate the file.
Use document libraries
Each group within your company can have its own SharePoint site, complete with a document library where all completed documents can be stored. All of your crucial information can now be found in one convenient place where your staff can easily access it.
If each workflow has its own library, finding and exchanging files will be much simpler. It'll be much simpler to organise and store everything you need to reference on a given subject in one convenient location.
Apply file filters
Using the sorting filters in Microsoft Teams, you can arrange your file listings however you like. It's possible to arrange the files in any order you like. Or you can arrange them according to the last time each was changed and the user who made it.
Create folders for channels
For more efficient file management in Microsoft Teams, you should create folders inside each channel and upload all files there. Attaching a file during a conversation will be saved in the channel folder on the team's SharePoint site. Although it's always possible to manually sort files into their correct folders, doing so may take some time.
Furthermore, saving hundreds or thousands of files in this way can quickly become out of control and difficult to manage. To avoid data loss and duplication, organise your files into distinct folders.
Wrapping up
Microsoft Teams show its flexibility, effectiveness and efficiency by allowing users to move files and folders in real-time. Microsoft Teams aim to provide useful features to its users and improve collaboration. You cannot change your entire file system and start afresh. Microsoft Teams allow you to move files and folders with little effort.
Categories
Blog
(2547)
Business Management
(313)
Employee Engagement
(202)
Digital Transformation
(171)
Intranets
(117)
Growth
(112)
Remote Work
(61)
Sales
(48)
Collaboration
(37)
Culture
(29)
Project management
(29)
Customer Experience
(25)
Knowledge Management
(21)
Leadership
(20)
Comparisons
(5)
Ready to learn more? 👍
One platform to optimize, manage and track all of your teams. Your new digital workplace is a click away. 🚀
Free for 14 days, no credit card required.